COMMENT CONFIGURER L’APPLE TV?
COMMENT CONFIGURER L’APPLE TV?
Nous vous montrerons comment configurer l’Apple TV – alors que la configuration initiale de l’Apple TV peut être effectuée assez rapidement, il y a quelques autres ajustements que vous voudrez peut-être faire pour la personnaliser …

La configuration initiale d’une Apple TV peut être effectuée assez rapidement, surtout si vous avez un iPhone ou un iPad à portée de main. Mais il y a d’autres réglages que vous voudrez peut-être faire pour personnaliser complètement l’interface et l’adapter à vos besoins. Nous verrons comment faire fonctionner votre nouvelle Apple TV comme vous le souhaitez dans cet article.
Comment connecter une Apple TV à un téléviseur
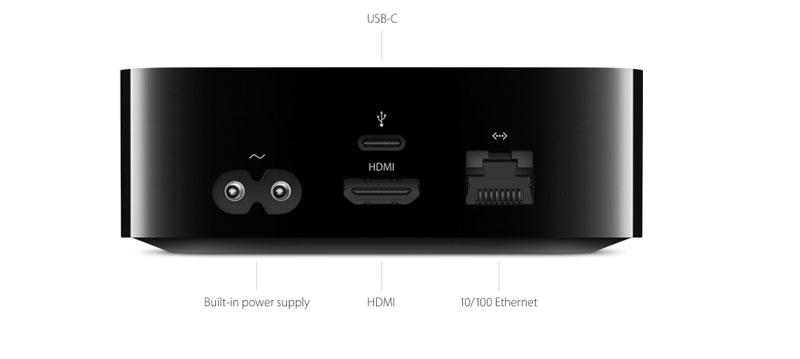
Avant de commencer à configurer votre Apple TV, vous devez le connecter à votre téléviseur. Ce n’est pas possible de le faire sans avoir d’abord acheté un câble HDMI, qui n’est pas livré avec l’Apple TV.
Vous avez peut-être déjà un câble HDMI, sinon Apple vend ici le câble HDMI 4K Ultra High Speed de Belkin pour 29,95 $ (idéal si vous avez un nouveau Apple TV 4K), sinon vous pouvez acheter un câble HDMI sur Amazon, comme celui-ci , pour moins de 5 $.
Comment configurer une Apple TV

Une fois que vous avez un câble HDMI, vous pouvez configurer l’Apple TV, voici comment.
Branchez le câble d’alimentation et connectez votre Apple TV à votre téléviseur via le câble HDMI.
Allumez votre téléviseur et passez à l’entrée HDMI à laquelle votre Apple TV est connectée. (Si votre téléviseur prend en charge la norme HDMI-CSC, il se peut que vous n’ayez même pas à basculer sur le canal HDMI, il peut basculer automatiquement).
Appuyez sur le bouton Menu de la télécommande Siri. Si cela ne donne pas vie à l’Apple TV, connectez la télécommande Siri à votre Apple TV en maintenant enfoncées les touches Menu et +.
Sélectionnez votre langue et votre pays à l’aide de la télécommande.
Voici où votre iPad ou iPhone peut être utile. Si vous avez un appareil exécutant iOS 9.1 ou une version ultérieure, vous pouvez l’utiliser pour configurer votre réseau. Si vous placez votre appareil iOS à proximité ou au-dessus de l’Apple TV, il transmettra les informations de configuration du réseau (y compris le mot de passe compliqué de votre routeur).
Vous devrez vous assurer que le Bluetooth est activé sur votre appareil iOS. L’Apple TV a rapidement «vu» notre iPhone via Bluetooth et a tenté de se connecter au même réseau Wi-Fi que notre iPhone utilise.
Vous serez heureux de cela lorsque vous réaliserez que l’ajout de mots de passe est un cauchemar car le clavier à l’écran est tortueux à utiliser, mais nous y reviendrons ensuite.
Saisissez un mot de passe sur l’Apple TV
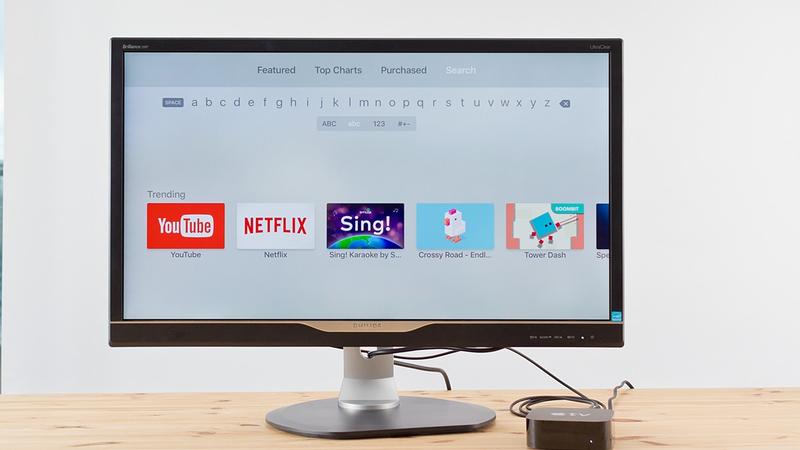
La saisie de votre identifiant Apple et de votre mot de passe est la prochaine étape et cela risque d’être une expérience frustrante car vous êtes confronté à un clavier à l’écran où l’alphabet est disposé sur une seule ligne (plutôt que dans une structure de grille comme c’est le cas sur les anciennes). Apple TV).
Cela signifie que vous vous déplacez d’un côté à l’autre de l’écran et survolez inévitablement la lettre que vous souhaitez choisir, car vous n’êtes pas familier avec les subtilités du pavé tactile en haut de la télécommande Siri.
Saisissez votre mot de passe sur une Apple TV à l’aide de Siri
L’option la plus simple consiste à dicter votre adresse e-mail et votre mot de passe à l’aide de Siri, en cliquant sur le champ correspondant à l’écran et en maintenant enfoncé le bouton Mic de la télécommande Siri.
En parlant de la télécommande Siri, nous n’entrerons pas dans les détails ici car il y a beaucoup à couvrir, mais nous avons un guide complet sur l’utilisation de la télécommande Siri ici … Plus: Choses à dire à Siri sur l’Apple TV
Entrez votre mot de passe à l’aide de l’application iPhone à distance
tvOS 9.1 a pris en charge l’application Remote sur l’iPhone afin que vous puissiez l’utiliser pour saisir des caractères plutôt que de saisir des mots de passe et des termes de recherche à l’aide du clavier à l’écran agaçant d’Apple TV.
Vous pouvez également utiliser l’application Remote intégrée d’Apple Watch pour contrôler l’Apple TV.
Activer les services de localisation, Siri, les économiseurs d’écran, etc. sur l’Apple TV

Les étapes suivantes du processus de configuration de votre Apple TV sont les suivantes:
Choisissez d’activer ou non les services de localisation:
vous vous demandez peut-être pourquoi cela serait nécessaire sur une machine statique, mais cela vaut la peine de le faire si vous souhaitez que les nouveaux économiseurs d’écran aériens d’Apple changent en fonction de l’heure de la journée.
Activer Siri sur l’Apple TV:
Ensuite, vous devez opter pour Siri (en supposant qu’il soit pris en charge dans votre pays – vous pouvez supposer que parce que vous avez Siri sur votre iPhone, Siri sera disponible sur Apple TV, mais ce n’est pas le cas ). Dites oui à Siri pour profiter du micro intégré à la télécommande Siri et des nouvelles commandes que vous pourrez utiliser avec votre Apple TV.
Activer les économiseurs d’écran Aerial:
En parlant de ces économiseurs d’écran Aerial, mentionnés plus haut, il s’agit également d’une option et vous serez invité lors de la configuration si vous les souhaitez. Si vous avez un accord à large bande limité, vous voudrez peut-être être prudent ici, car Apple avertit que l’activation des économiseurs d’écran entraînera environ 600 Mo de téléchargements par mois.
Accepter d’envoyer des données de diagnostic: l’
écran final vous demande si Apple peut obtenir des données de diagnostic de votre Apple TV, y compris votre position. C’est à vous de décider si vous vous y inscrivez, mais vous ne pouvez pas vous plaindre si l’Apple TV ne s’améliore pas comme vous le souhaitez si vous ne lui permettez pas d’envoyer des informations de diagnostic à Apple.
Découvrez l’écran d’accueil de l’Apple TV

Une fois que vous avez configuré les choses, vous verrez l’écran d’accueil de l’Apple TV.
Vous remarquerez peut-être que c’est un peu différent de l’écran d’accueil de l’ancienne Apple TV, si vous connaissez ces modèles.
Il n’y a pas de Netflix, ce qui peut vous inquiéter pendant une minute – mais il n’y a aucune raison de s’inquiéter. Si vous vous demandez comment regarder Netflix sur l’Apple TV, n’ayez crainte, une application Netflix est disponible dans l’App Store d’Apple TV.
Il est donc temps de jeter un œil à l’App Store pour trouver des applications avec lesquelles remplir votre écran d’accueil.
Changer les économiseurs d’écran sur l’Apple TV

Il existe de nombreuses façons de personnaliser votre Apple TV. Vous aimerez peut-être les prises de vue aériennes au ralenti d’Apple de divers endroits dans le monde, comme Londres ou la grande muraille de Chine, mais si vous avez envie de regarder autre chose?
Si vous vous ennuyez avec les captures d’écran aériennes que vous voyez, vous pouvez en obtenir de nouvelles plus fréquemment.
Les nouveaux paramètres de l’économiseur d’écran aérien sont accessibles via Paramètres> Général> Economiseur d’écran. La valeur par défaut est de télécharger de nouvelles vidéos mensuellement, mais vous pouvez la changer en hebdomadaire ou quotidienne. Attention: chaque lot de nouvelles vidéos pèse environ 600 Mo.
Cela vous donnera plus de variété, mais malheureusement, vous ne pouvez pas choisir les vues que vous voyez – il n’y a donc aucun moyen de choisir votre ville préférée et de simplement la regarder, ce qui est dommage.
Si vous vous ennuyez complètement des économiseurs d’écran aériens, vous pouvez choisir d’utiliser vos propres photos comme économiseur d’écran. Vous pouvez utiliser des photos dans votre photothèque, votre flux de photos ou votre photothèque iCloud.
Ouvrez l’application Photos sur l’Apple TV et sélectionnez l’album que vous souhaitez utiliser comme carrousel d’économiseur d’écran.
Appuyez sur économiseur d’écran pour définir cet album comme économiseur d’écran.
Pour affiner encore plus vos paramètres, accédez à Paramètres> Général> Économiseur d’écran> Type d’économiseur d’écran.
Apple propose également des photos d’animaux, de fleurs et de la nature comme options d’économiseur d’écran. Vous pouvez même utiliser les photos de la campagne Shot on iPhone 6 comme économiseur d’écran sur votre Apple TV. Pour utiliser les photos Shot sur iPhone 6, accédez à Paramètres> Général> Economiseur d’écran> Type> Photos Apple et choisissez Prise sur iPhone 6.
Vous pouvez également utiliser des illustrations d’album à partir de l’application musicale si vous le souhaitez.
Une fois que vous avez sélectionné vos photos, vous pouvez choisir le type de transition parmi une variété d’options, y compris Ken Burns, et des options supplémentaires, comme Fade Through Black. Vous pouvez également choisir la durée d’un diaporama.
Comment mettre votre Apple TV en veille
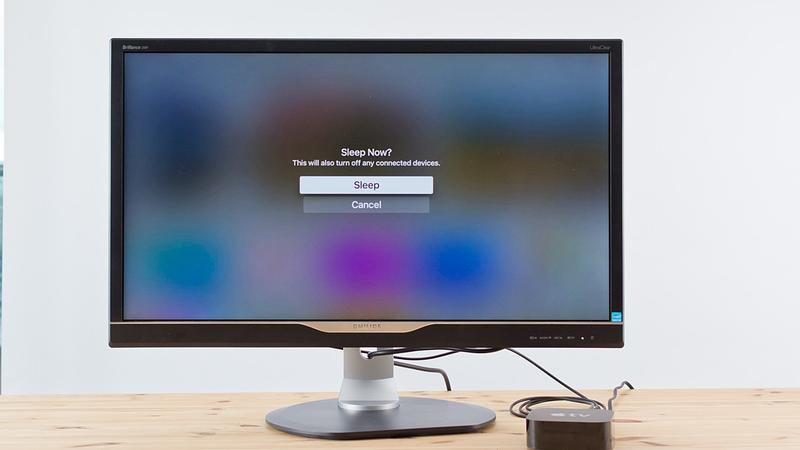
L’Apple TV se mettra automatiquement en veille après une heure, mais vous pouvez le mettre vous-même en veille si vous le souhaitez. Certains pourraient dire qu’il ne sert à rien d’endormir l’électronique moderne car les laisser éveillés ne consomme pas beaucoup d’énergie, mais si vous avez l’Apple TV dans une chambre, vous voudrez probablement arrêter la lumière lorsque vous tourner pour la nuit.
Pour mettre votre Apple TV en veille, maintenez le bouton d’accueil enfoncé pendant quelques secondes jusqu’à ce qu’une invite vous donne le choix entre Veille ou Annuler.
Appuyez sur le bouton d’accueil lorsque vous souhaitez rallumer l’Apple TV.
Comment empêcher votre Apple TV de se mettre en veille
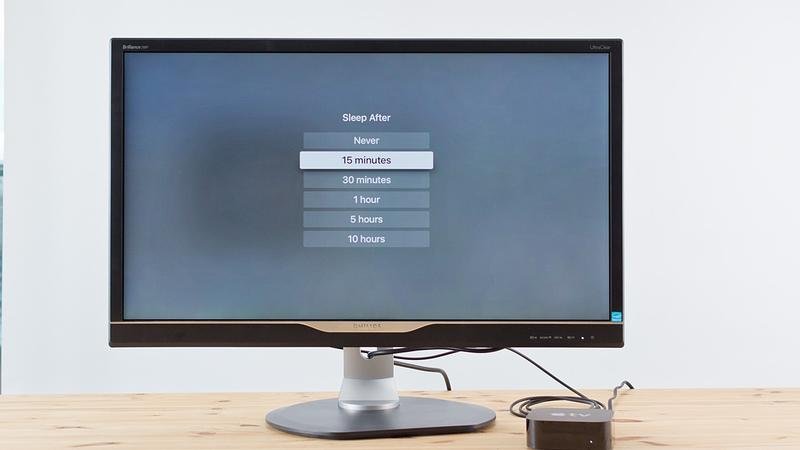
Peut-être plutôt que de vouloir mettre votre Apple TV en veille, vous préférez le laisser allumé. L’Apple TV se mettra en veille par défaut après une heure, mais vous aimeriez peut-être laisser l’économiseur d’écran aérien jouer en arrière-plan.
Pour modifier la valeur par défaut, accédez à Paramètres> Général> Veille après, puis modifiez cette valeur à partir d’une heure. Les options sont Jamais, 15 minutes, 30 minutes, 1 heure, 5 heures, 10 heures, donc il y en a forcément une qui vous convient.
Comment redémarrer votre Apple TV

Si quelque chose d’étrange se produit avec votre Apple TV, la meilleure solution pourrait être la solution éprouvée «éteignez-la et rallumez-la». Il est possible de redémarrer votre Apple TV en appuyant sur Paramètres> Système> Redémarrer.
Sinon, appuyez simultanément sur le menu et le bouton d’accueil de la télécommande Siri et relâchez-les lorsque le voyant à l’avant de votre Apple TV commence à clignoter.
Si votre télécommande Siri n’est pas pratique, vous pouvez également redémarrer l’Apple TV via Paramètres> Système> Redémarrer.
Comment activer VoiceOver sur l’Apple TV
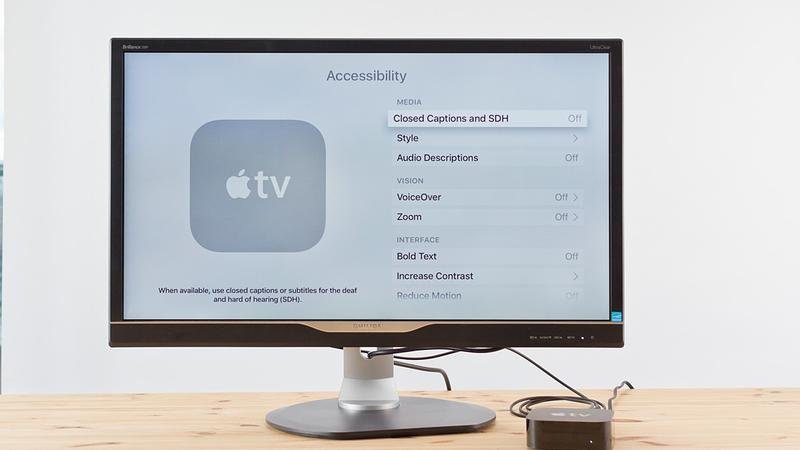
Apple a inclus un certain nombre d’options d’accessibilité avec l’Apple TV, et VoiceOver en fait partie.
Vous pouvez demander à Siri d’activer VoiceOver ou d’accéder à Paramètres> Général> Accessibilité> VoiceOver.
Une fois que VoiceOver est activé lorsque vous mettez du texte en surbrillance avec la télécommande Siri Remote, VoiceOver lira le texte à haute voix.
Vous pouvez suspendre VoiceOver en appuyant une fois sur le pavé tactile avec deux doigts. Appuyez deux fois avec deux doigts pour reprendre VoiceOver.
Comment zoomer sur l’écran de votre téléviseur à l’aide de l’Apple TV
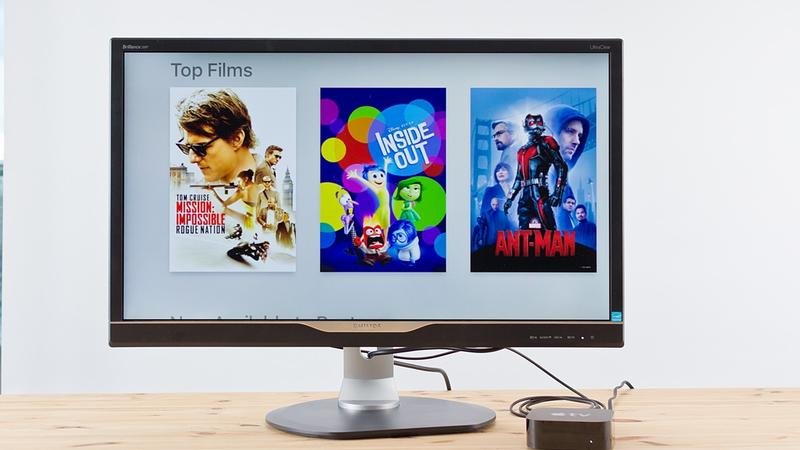
Une autre fonctionnalité d’accessibilité est la possibilité d’agrandir l’écran de l’Apple TV.
Pour activer la fonction Zoom, accédez à Paramètres> Général> Accessibilité> Zoom.
Une fois activé, vous pouvez utiliser le pavé tactile de la télécommande Siri pour agrandir les images sur l’Apple TV, effectuer un zoom avant sur une section particulière de l’écran, effectuer un panoramique autour d’une image ou modifier l’agrandissement de l’écran.
Comment activer les sous-titres et sous-titres sur l’Apple TV
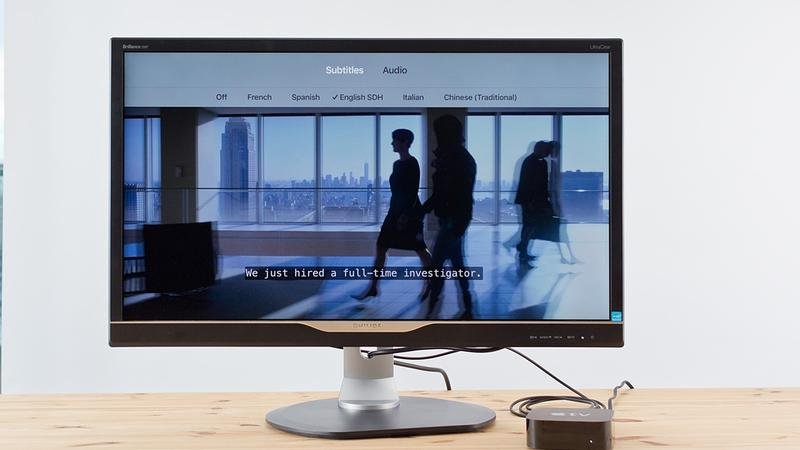
Vous pouvez également activer les sous-titres codés – qui sont essentiellement une description textuelle à l’écran des éléments non vocaux dans ce que vous regardez. Cliquez trois fois sur le bouton Accueil pour ouvrir les options d’accessibilité qui incluent VoiceOver, Zoom, Sous-titres codés et Descriptions audio.
Les sous-titres peuvent être activés si vous glissez vers le bas sur l’écran tactile de la télécommande.
Si vous souhaitez choisir une valeur par défaut, accédez à Paramètres> Général> Accessibilité> Raccourci d’accessibilité et choisissez votre valeur par défaut.
Comment faire une capture d’écran sur l’Apple TV

Il est en fait possible de faire une capture d’écran sur l’Apple TV, mais ce n’est pas simple. Voici comment.
Téléchargez l’environnement de développement Apple Xcode depuis le Mac App Store sur votre Mac.
Installez Xcode sur votre Mac.
Connectez votre Apple TV à votre Mac à l’aide d’un câble USB-C ou USB.
Ouvrez Xcode. Sélectionnez Fenêtre> Appareils et choisissez l’Apple TV.
Cliquez sur Prendre une capture d’écran.
Comment enregistrer une vidéo à partir de l’écran Apple TV

Vous pouvez également enregistrer des vidéos depuis votre Apple TV.
Connectez votre Apple TV à votre Mac à l’aide d’un câble USB-C ou USB.
Ouvrez QuickTime sur votre Mac. Sélectionnez Fichier> Nouvel enregistrement vidéo.
Cliquez sur la flèche à côté du bouton d’enregistrement et sélectionnez Apple TV dans les options Appareil photo et Microphone.
Cliquez sur le bouton Enregistrer.
Comment partager votre écran Mac, iPad ou iPhone avec votre téléviseur
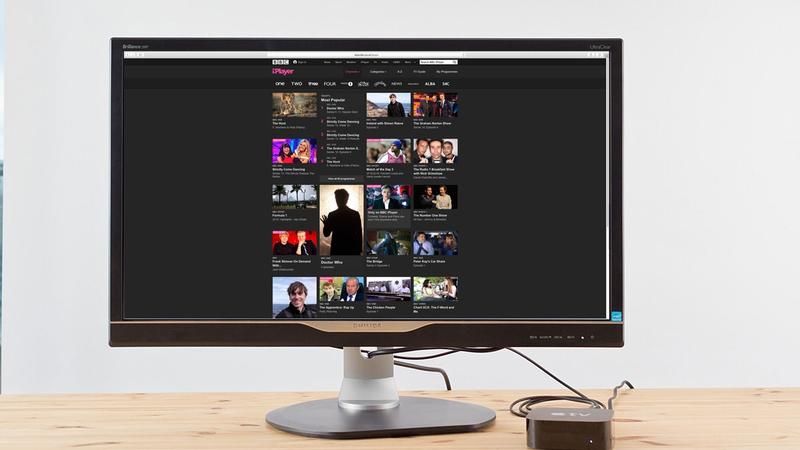
Vous pouvez voir et (généralement) entendre tout ce qui fonctionne sur votre Mac, iPad ou iPhone sur votre téléviseur si vous utilisez AirPlay pour diffuser entre les deux appareils via l’Apple TV.
Pour utiliser AirPlay sur votre Mac, cliquez sur l’icône AirPlay dans la barre de menu de votre écran et choisissez Apple TV. Vous pouvez choisir de refléter l’écran ou d’utiliser le téléviseur comme un écran séparé pour afficher le contenu.
Pour utiliser AirPlay sur votre iPhone ou iPad, balayez vers le haut depuis le bas de l’écran et activez AirPlay. Comme avec la version Mac d’AirPlay, vous aurez le choix de mettre en miroir votre écran ou d’envoyer des pages à votre écran de télévision. Le seul problème avec l’utilisation d’AirPlay sur votre iPad ou iPhone est que vous ne pourrez pas utiliser l’appareil pendant qu’il diffuse du contenu sur le téléviseur et que des choses comme les appels téléphoniques interrompent votre visionnage.
Nous avons des tutoriels approfondis sur la façon de procéder ici:
Comment surfer sur le Web sur l’Apple TV
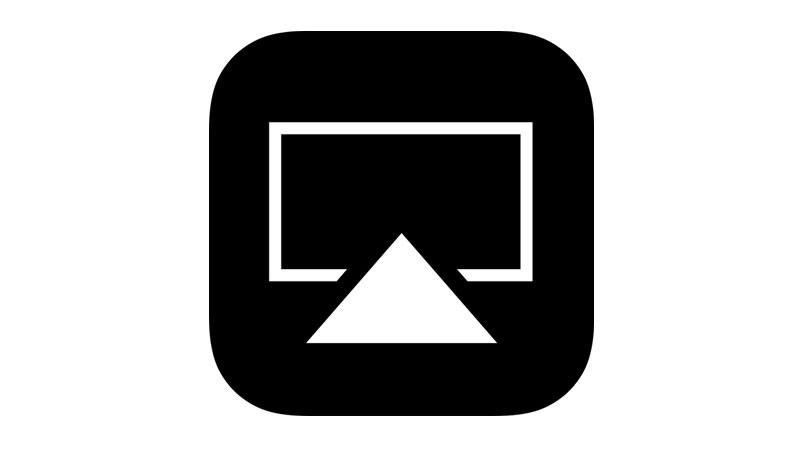
C’est l’une de ces choses que tout le monde veut faire, mais ce n’est vraiment possible qu’avec une solution de contournement.
Selon 9to5Mac, il existe un projet open source qui devrait vous permettre de visualiser le contenu Web sur votre Apple TV . Les utilisateurs peuvent faire défiler le Web à l’aide du trackpad en verre de la télécommande Siri. Cependant, il est peu probable que le navigateur Web se lance sur l’App Store, car il nécessite une API privée pour fonctionner.
L’alternative consiste à utiliser AirPlay pour diffuser une page Web depuis votre Mac, iPad ou iPhone vers votre téléviseur via l’Apple TV. De cette façon, vous pourrez voir la page Web sur un écran plus grand, mais notez que toute navigation devra être effectuée via l’appareil à partir duquel vous partagez – le défilement devra donc être effectué sur votre Mac, par exemple.
Comment résoudre les problèmes avec votre Apple TV
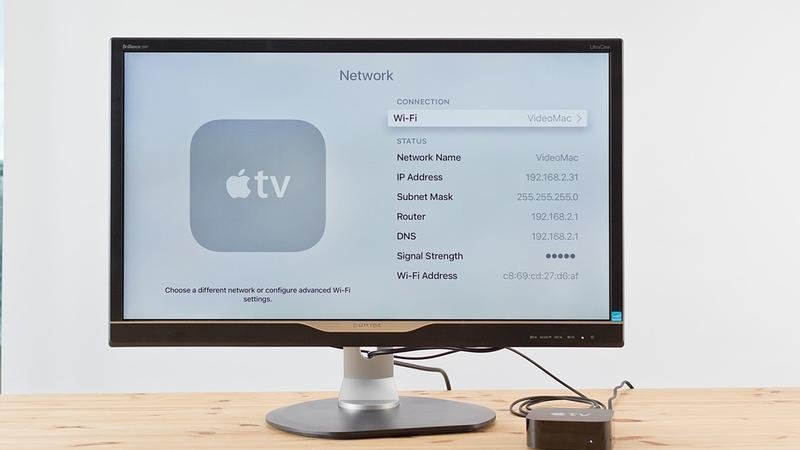
Si vous rencontrez des problèmes avec votre Apple TV, la première étape consiste généralement à vérifier que votre logiciel est à jour:
De temps en temps, Apple publiera une mise à jour logicielle pour l’Apple TV. Pour vérifier s’il y a une mise à jour, accédez à Paramètres> Système> Mises à jour logicielles> Mettre à jour le logiciel. S’il y a une mise à jour, vous pourrez la télécharger et l’installer ici. (Vous trouverez les mises à jour logicielles dans Paramètres> Général> Mettre à jour le logiciel sur les anciens modèles d’Apple TV).


Laisser un commentaire
Vous devez vous connecter pour publier un commentaire.